iPad Troubleshooting Tips
In this article we talks about iPad troubleshooting tips, so let's get started.Originally mock when it was first released in 2010, now Apple is definitely laughing.With over 360 million units sold, the iPad is definitely an absolute hit. Of course, as with all modern technology, just because a product is super useful doesn't mean it's perfect.
Like all other smart devices, iPads are subject to various malfunctions. But you can avoid many of these common problems by learning some of the most common iPad troubleshooting tips.
Want to learn more? If so, read on. Everything you need to know step by step!
1. Frozen Screen
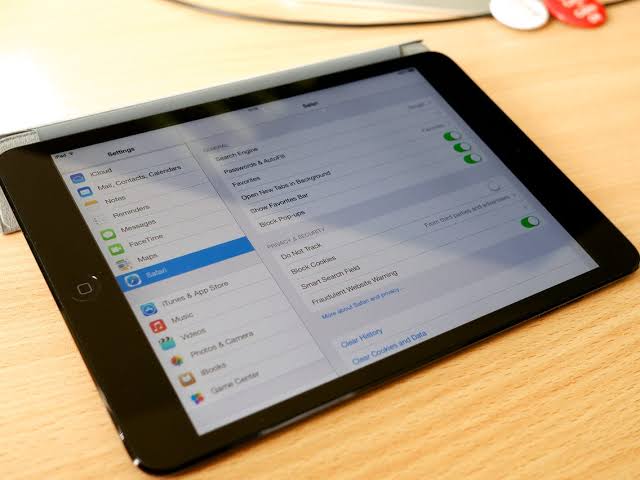 |
Image Source - Google | Image By - Business Insider |
iPad screen sometimes freezes and does not respond to touch. This is one of the most common problems iPad users encounter. However, the fix should be fairly easy.
Certain apps are the most likely cause of a frozen screen. However, finding out which app it is isn't always easy. If the freezes are recurring, try identifying which apps are running.
"Then try uninstalling the app and see if that fixes the problem"
Also try restarting the iPad. To do, press and hold power button until "slide to power off" show on the screen. Slide the switch and wait for the device to shut down.
Then press and hold the power button again to power cycle the device. Everything should work now.
If the screen is unresponsive, you should try a forced restart. To do this, press the power button and home button at the same time.
If your iPad doesn't have a home button, hold down the power button and briefly press the volume up and down buttons.
If it's still unresponsive, you'll need to restore your device. To do connect your iPad to computer. Load iTunes on your computer and click the iPad icon.
Next, press the Summary tab and click the Restore iPad button. This will erase all content, so you need to select Restore backup.
2. iPad Won't Turn On
 |
Image Source - Google | Image By - wikiHow |
Few things are more frustrating than when your smart device won't turn on at all. However, it should not be considered a lost cause just yet.
Try pressing the power button and home button at the same time instead.
If the problem persists, connect your iPad to a wall charger. It could just be dead. Wait about an hour before trying other solutions.
If your iPad turns on but only boots up, connect your iPad to your computer. Try uploading iTunes and restarting your iPad.
If none of these solutions work, please contact the Apple Store.
3. Your iPad Is Running Slow
 |
Image Source - Google | Image By - LifeWire |
If your iPad is running slower than usual, it may be because it is using too much memory. Clearing the cache can save disk space. If you know how to clear the cache on your iPhone, you know how to do the same on your iPad.
Open the Settings app on your iPad and scroll down to the Safari icon. Click it and go to the Clear History and Website Data section. Then select that option and watch it clear the entire cache.
4. iPad Not Charging
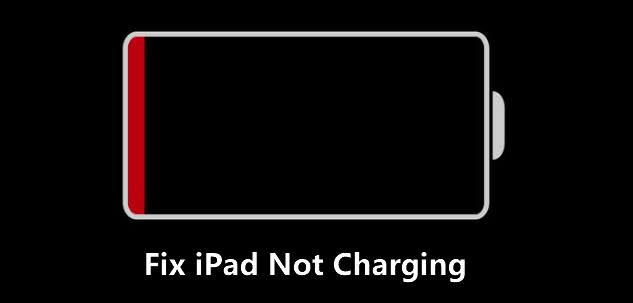 |
Image Source - Google | Image By - imyfone |
If your iPad is not charging when you connect it to the power adapter, there could be several reasons. It may be an adapter issue rather than a device issue.
First, only use devices actually manufactured and sold by Apple. Buying fake cables and adapters may not work and may even damage your device.
If your iPad won't charge, first try plugging it into an electrical outlet that you know is on. Then try another adapter and cable to make sure the iPad is fine.
Also try restarting the iPad. This will fix most iPad issues. Another interesting trick is to put your device into airplane mode for a few seconds.
Also try connecting your iPad to your computer. If it is not recognized by the computer, or if it is recognized but not charged, there may be a more serious problem. In this situation, you should bring your device to an Apple Store to have it checked.
"Keep Your Device Running With These iPad Troubleshooting Tips"
Keep your device working with these iPad troubleshooting tips. It also keeps kids entertained and makes digital files more portable. This makes it very annoying when it doesn't work properly.
Wrap Up
However, after reading the iPad troubleshooting tips above, we hope your device is fine. Try restarting your iPad whenever you experience problems. If you're not sure what's wrong, take it to an Apple Store and have it checked.








0 Comments